Messages
The "Messages" function is designed to detect if a defined message is returned by your job. Then, following the message you can set up different actions like a reply or an OpCon event.

How to use it
Let's take an example to illustrate the usage of this feature. A simple job is created to perform a save of an object on the IBM i:
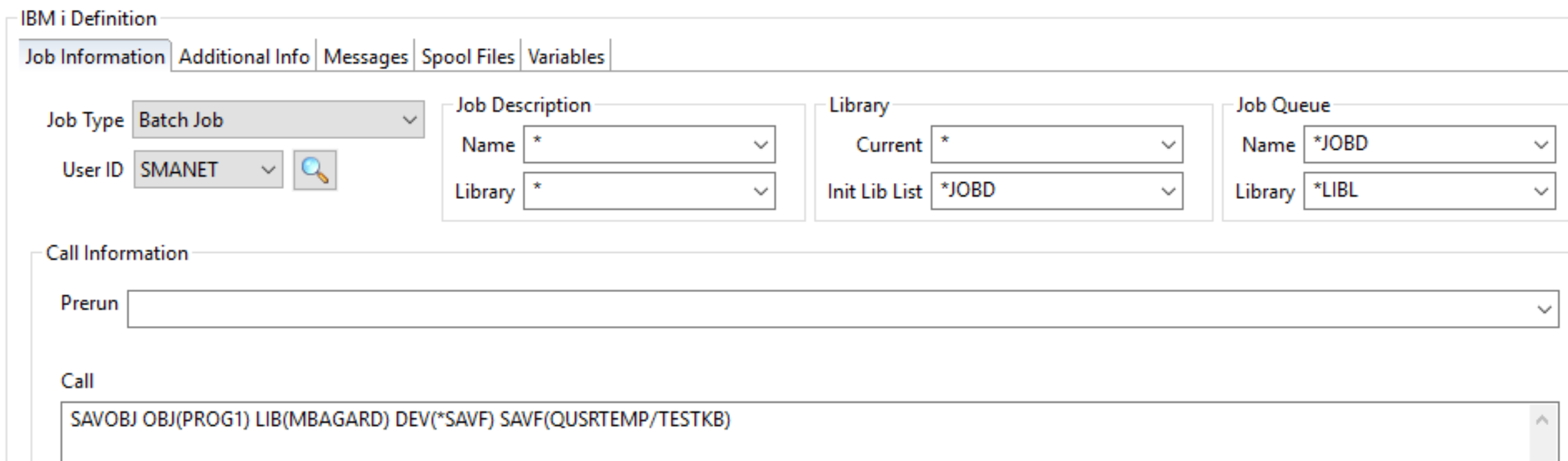
The object has already been saved in QUSRTEMP/MBAGARD save file, so it will trigger a message saying that data are already present in the SAVF. We'll catch this message in our example.

Message ID CPA4067 is returned as the SAVF is not empty. The job is stuck in a MSGW status and wait for an answer "C" for Cancel or "G" for Go.
Message definition - OpCon side
Let's detect this in our job and send a "G" reply to the IBM i:
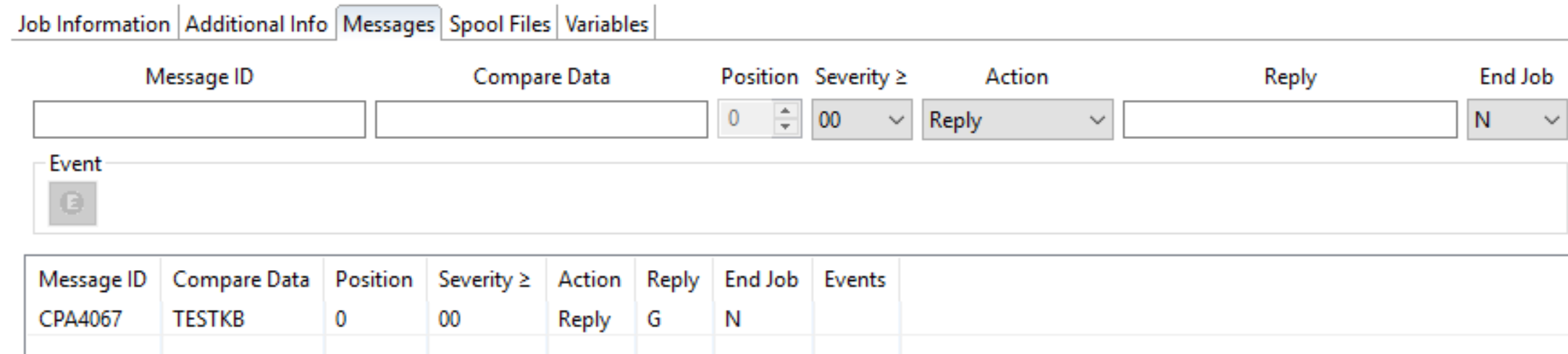
In our example, we need to specify the Message ID : CPA4067, we also want to find "TESTKB" in the message. Position stay at 0 and is optional, no severity modification. For the Action, we'll just go with "Reply" and as a reply will send a Go to the IBM i which is a "G". Finally, we don't end the job so we let "N".
Now, our message is defined in the job. However it's not enough, we also need to specify to the IBM i LSAM to look somewhere for a message.
Message definition - LSAM side
To define a queue to monitor, you need to go to the LSAM Menu > Option 2 (Message Management Menu) > 1 (Message Management Parameters)
On this page, you can manage the MSGQ you're monitoring. To add a Message Queue to monitor: F7.
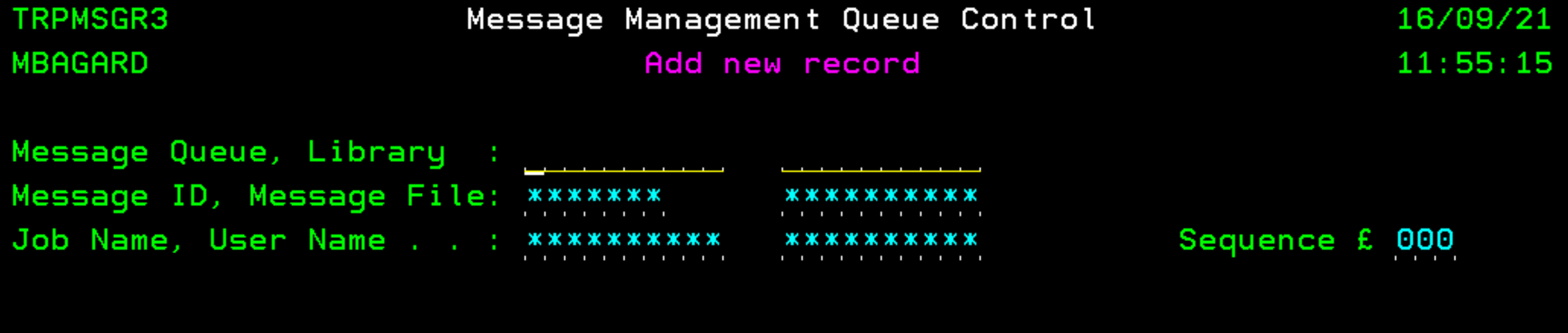
Then you can specify the Message Queue/Library you're monitoring. You can also let "*" to look for everything or you can change the parameters to look for something specifically.
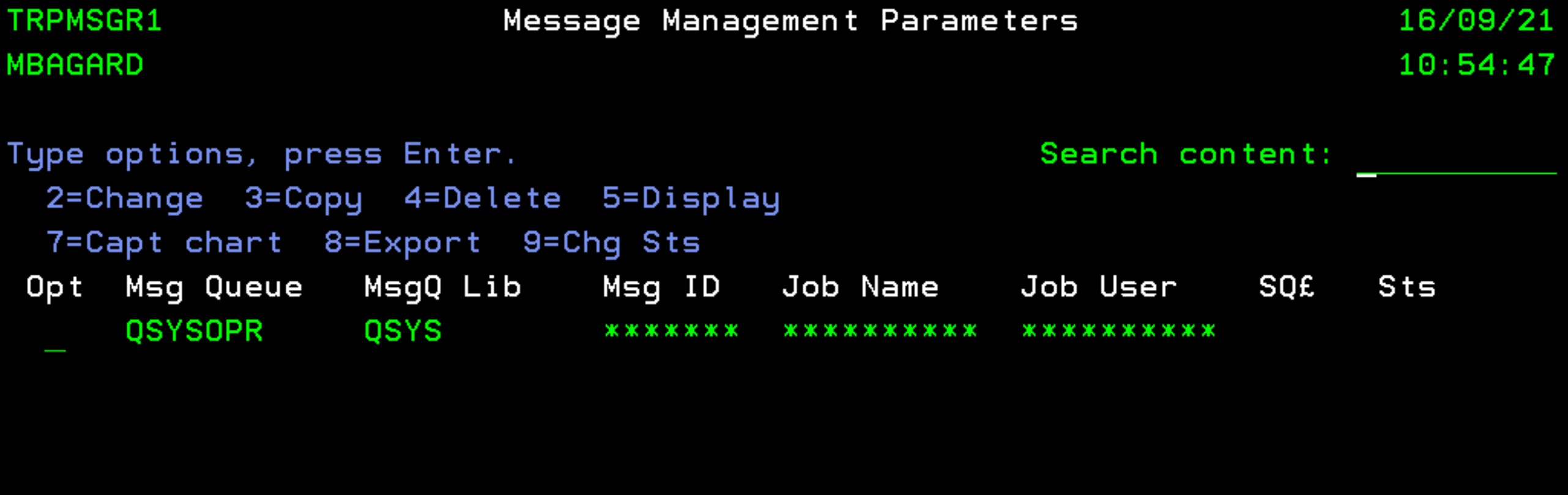
Once you've save your new record, you need to start the Message Management: Option 3 on the previous menu.

By entering 5, you can check the status of your Message Management:

It's enough! You have now the basic knowledge to use Messages.
Messages Management Log
You can retrieve the log files of the messages handled by your LSAM from the LSAM Menu > 2 (Messages Management Menu) > 2 (Messages Management Logs) > Option 2:
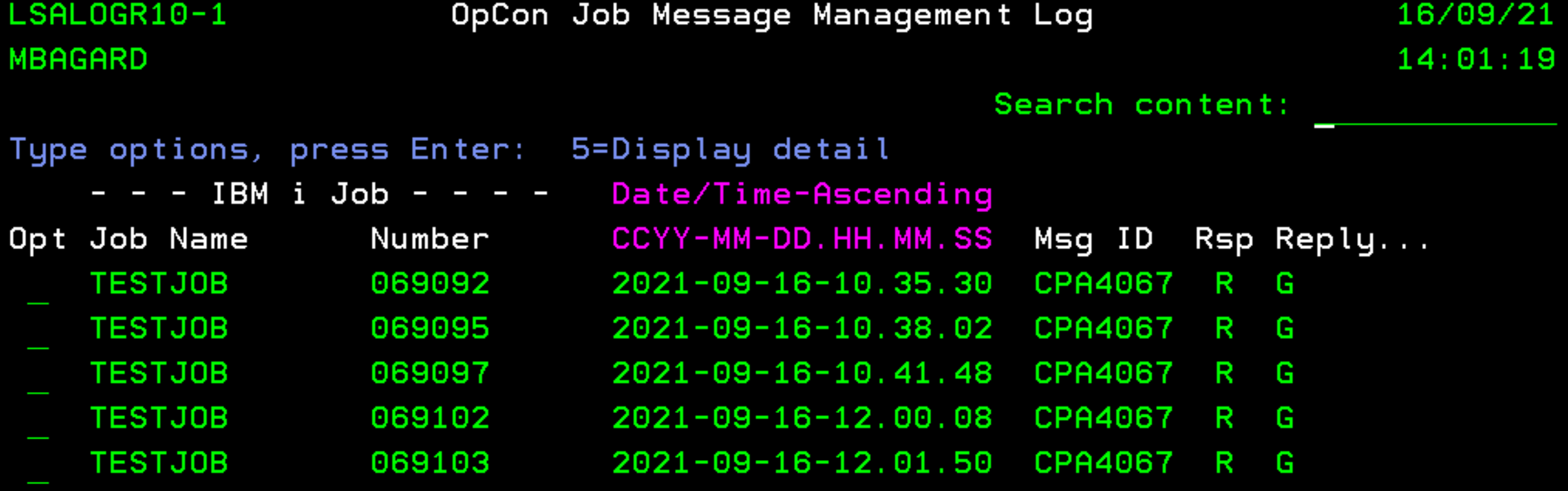
To get more details, you can use option 5 next to the log file:
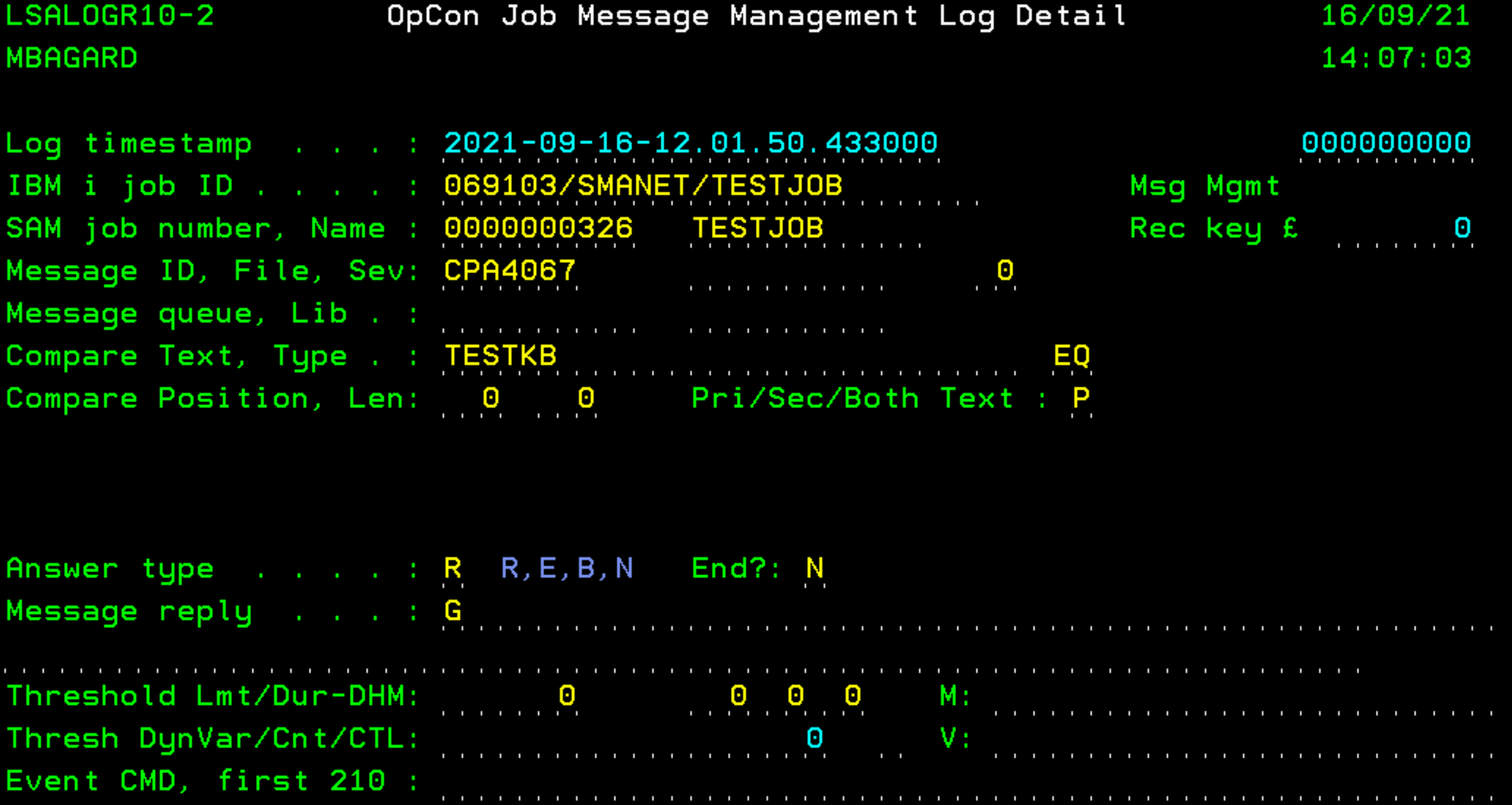
Finally you can see when the reply was sent, what was the reply and if the job was killed or not.
